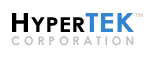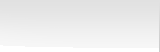Outlook 2002+
![]() Authenticate Outgoing Mail Server
Authenticate Outgoing Mail Server
The following steps will guide you through the process of configuring an existing Outlook mail account to send messages through a mail server that requires authentication.
- Start Outlook 2002
-
Select "Tools" from the menu bar, then select "E-mail Accounts..." (see figure 1)

Figure 1 (Click to Enlarge) -
Select "View or change existing e-mail accounts", then click the "Next >" button (see figure 2)

Figure 2 (Click to Enlarge) -
Select the POP3 account that you would like to update, then click "Change..." (see figure 3)

Figure 3 (Click to Enlarge) -
Verify that the following settings are correct: (see figure 4)
-
Your Name
This field should contain the name that you want to display for all outgoing messages -
E-mail Address
This field should contain your e-mail address in the form: name@domain.com -
User Name
This field should contain your user name in the form: domain.name -
Password
This field should contain the password you have chosen, we recommended that you check the "Remember password" field -
Incoming mail server (POP3)
This field should contain the address of your incoming mail server in the form: mail.domain.extension -
Outgoing mail server (SMTP)
This field should contain the address of your outgoing mail server in the form: mail.domain.extension
Note: Your settings may vary from those pictured in figure 4

Figure 4 (Click to Enlarge) -
Your Name
-
Click the "More Settings..." button (see figure 4)
-
Select the "Outgoing Server" tab, then check "My outgoing server (SMTP) requires authentication" (see figure 5)

Figure 5 (Click to Enlarge) -
Verify that the "Use same settings as my incoming mail server" is checked, then click the "OK" button (see figure 5)
Was this tutorial helpful and easy to follow? Please contact us if you have any questions, comments, or suggestions.